Sketches
📌 If you have any questions shoot us an email or join us on Discord! 💜
Overview
A whiteboard is an excellent tool for sketching concepts and broad strokes ideas. With Sketches you can visually convey your ideas, ensuring that you and your team are on the same page.
Create a Sketch
- Open your project
- In the left-side menu, open “Sketches”
- Click “Create a sketch"
- Type the sketch name
- Click “Create a new sketch"
🔑 Pro Tip: You can edit your sketch at any point after its creation, all changes are autosaved.
Sketch Top Navigation
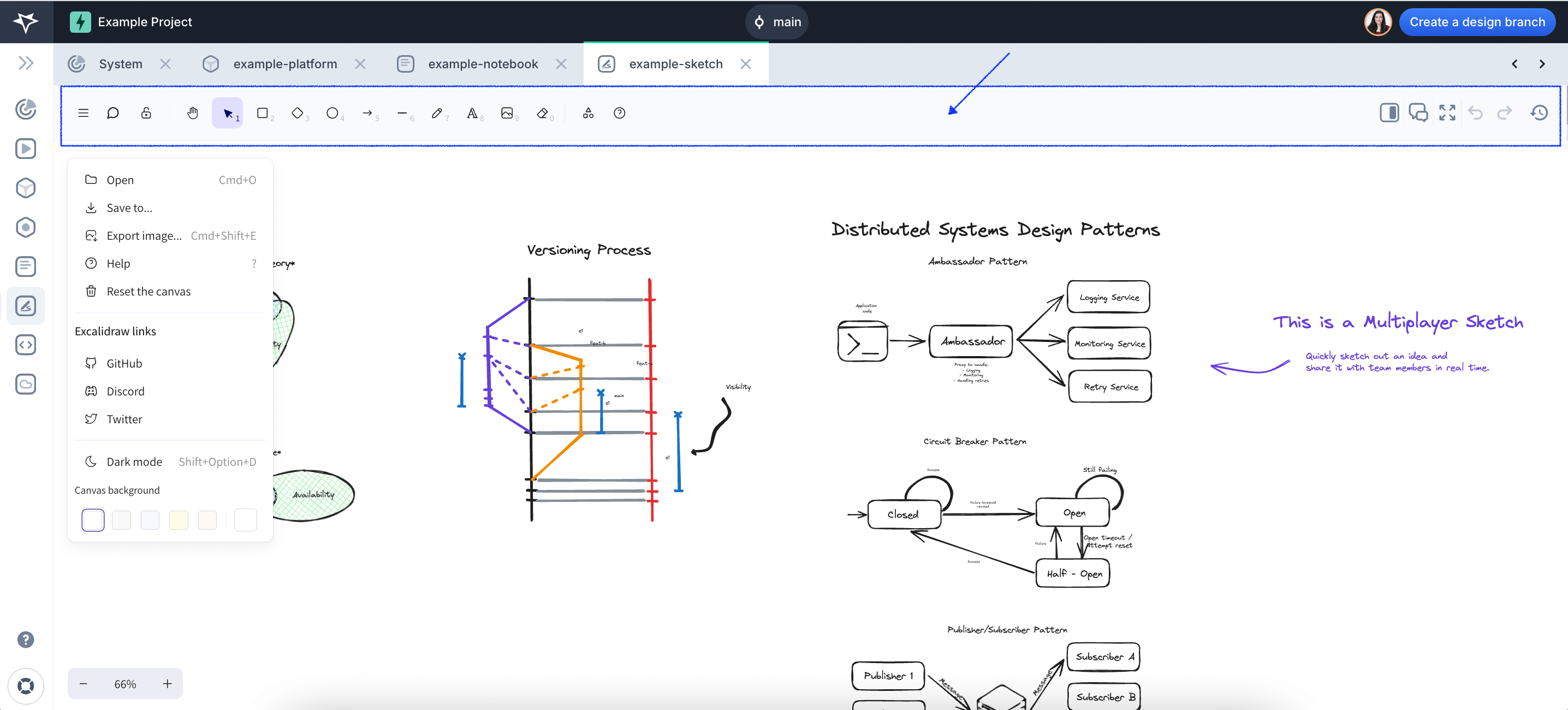
Left:
- Excalidraw Menu: Sketches is built on Excalidraw, from this item you can access the menu to:
- Open: Load a sketch from an existing image file.
- Save to: Export the scene data to a file from which you can import later.
- Export image: Export the sketch as an image file.
- Help: Access help documentation or tooltips.
- Reset the canvas: Clear the entire canvas and start fresh.
- Access Excalidraw resources (GitHub, Discord, Twitter)
- Dark mode: Toggle dark mode for the interface.
- Canvas background: Choose from different background color options for the canvas.
- Hand Tool: Enables panning across the canvas without selecting objects.
- Pointer Tool: Allows you to select and move objects on the canvas.
- Rectangle: Adds a rectangular shape to the canvas.
- Diamond: Inserts a decision or conditional shape, - often used in flowcharts.
- Circle: Creates circular shapes.
- Arrow: Adds arrows to connect components or indicate flow direction.
- Line: Draws straight lines for connections or boundaries.
- Pencil: Enables freehand drawing on the canvas.
- Text: Inserts text anywhere on the canvas for annotations or labels.
- Image: Allows you to upload and insert images into the sketch.
- Eraser: Removes selected elements from the canvas.
- Shapes Alignment: Provides alignment and distribution tools for precise layout adjustments.
- Help: Opens links to the Excalidraw documentation and an overview of the keyboard shortcuts
Right:
- Open Sketch Information: Open the Sketch information panel to review and edit the Notebook name, visibility, description, tags, readme, comments, etc.
- Comments: Add a comment for your team about this Sketch.
- Expand: Expand the Sketch for full screen editing.
- Undo/Redo
- Version history: Open the panel to view the previous Sketch versions and click on the ellipsis “…” button to restore a previous version.
Leave comments on a Sketch
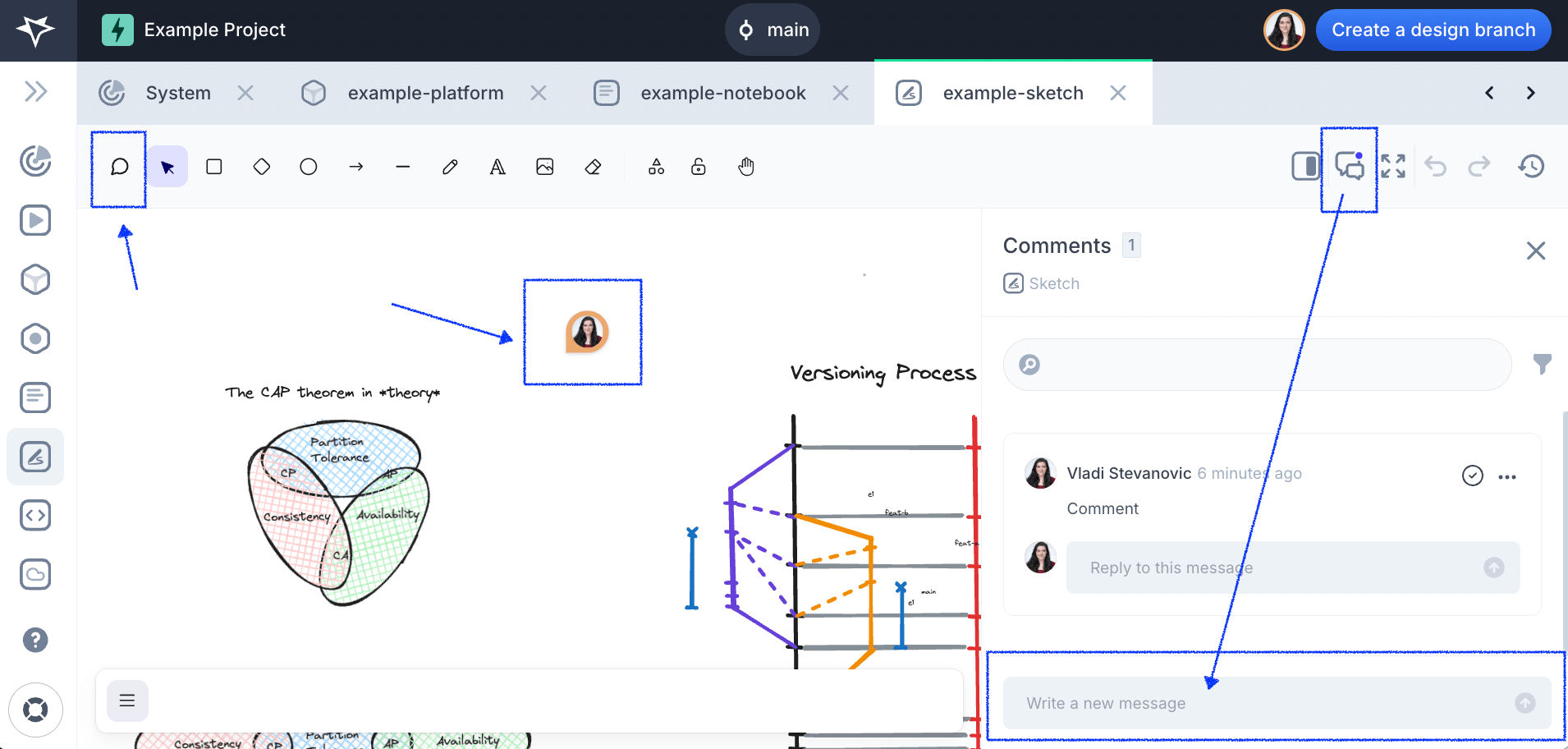
You can leave two types of comments on Sketches:
- Inline comments: Click the "💬" comment icon on the left (in the navigation bar, second icon from the left).
- Sketch-wide comments: Click the "💬💬" comment icon on the right (in the navigation bar, fifth icon from the right).
🔑 Pro Tip: All inline comments will also show in the comment sidepanel, when clicking the "💬💬" comment icon on the right.
Edit a Sketch
Similar to any traditional diagramming tool you can:
- Freehand draw or add elements / images
- Edit the font style and color
- Download your sketch as an svg or png image
- Add inline or document wide comments
- Review the version history and revert to an older version
Rename or Delete a Sketch
- Open your project
- In the left-side menu, open “Sketches”
- Click on the ellipsis button “…” for the sketch you want to edit
- Select your desired action
Next Steps
You did it! What��’s next?