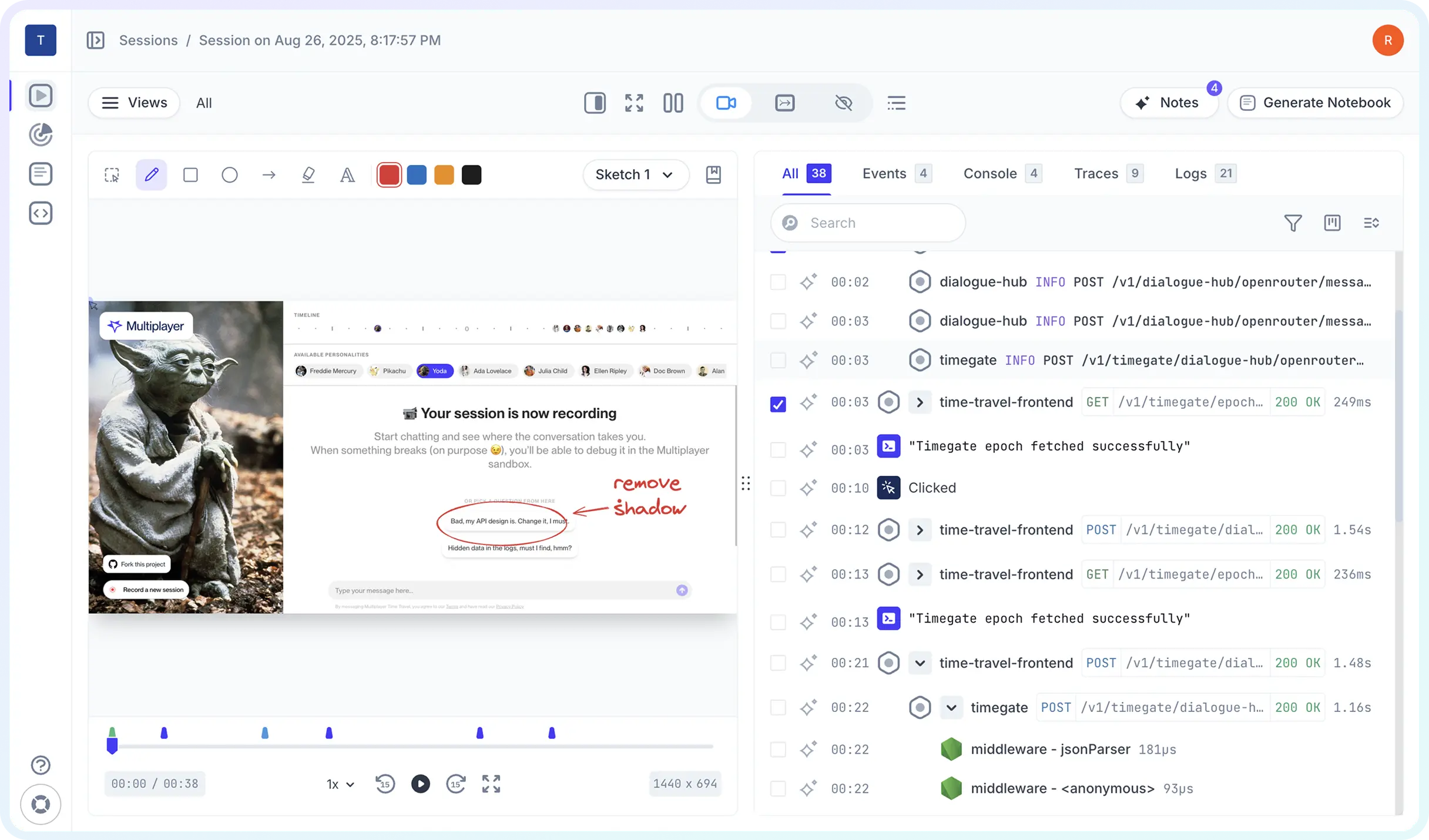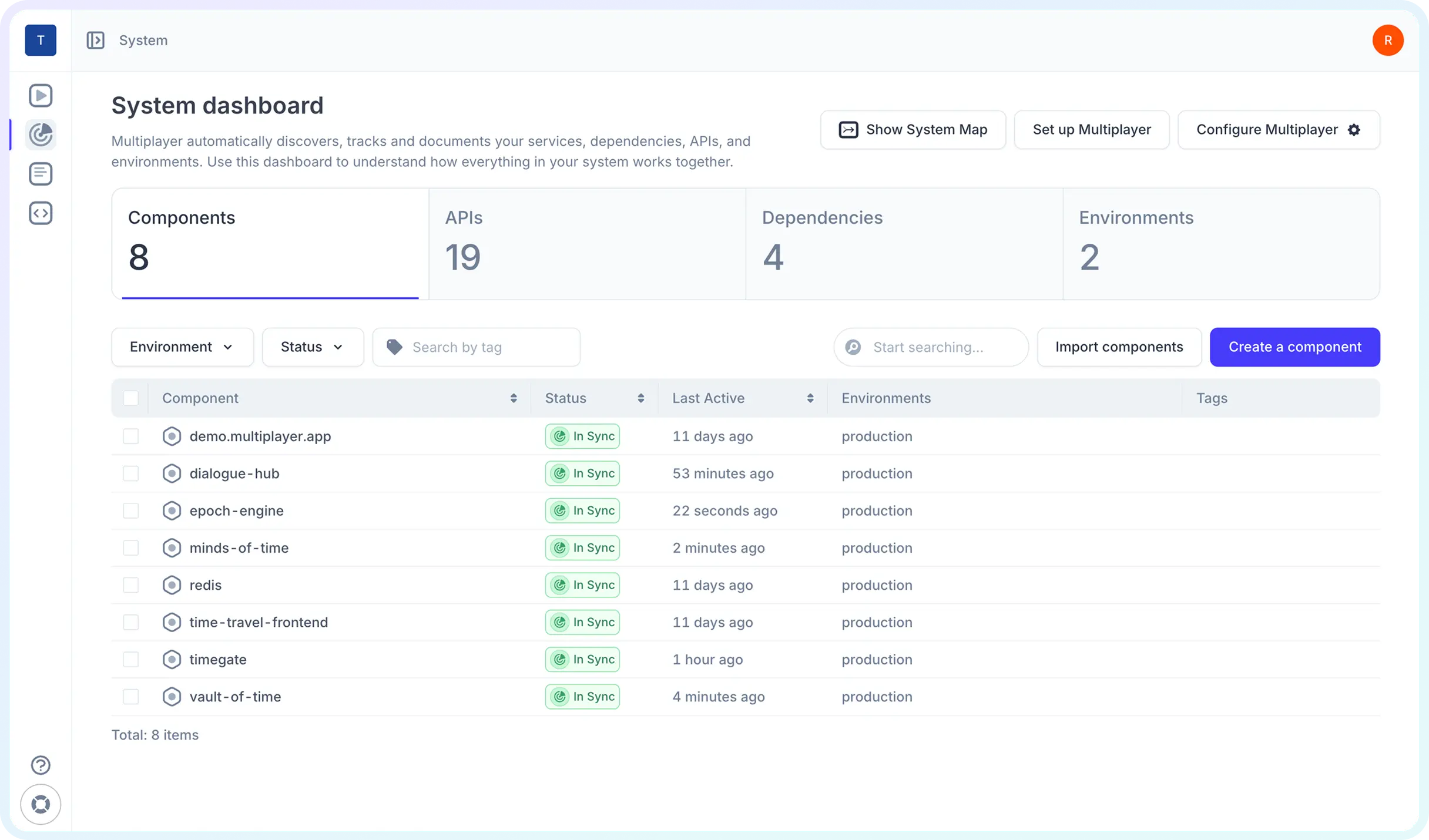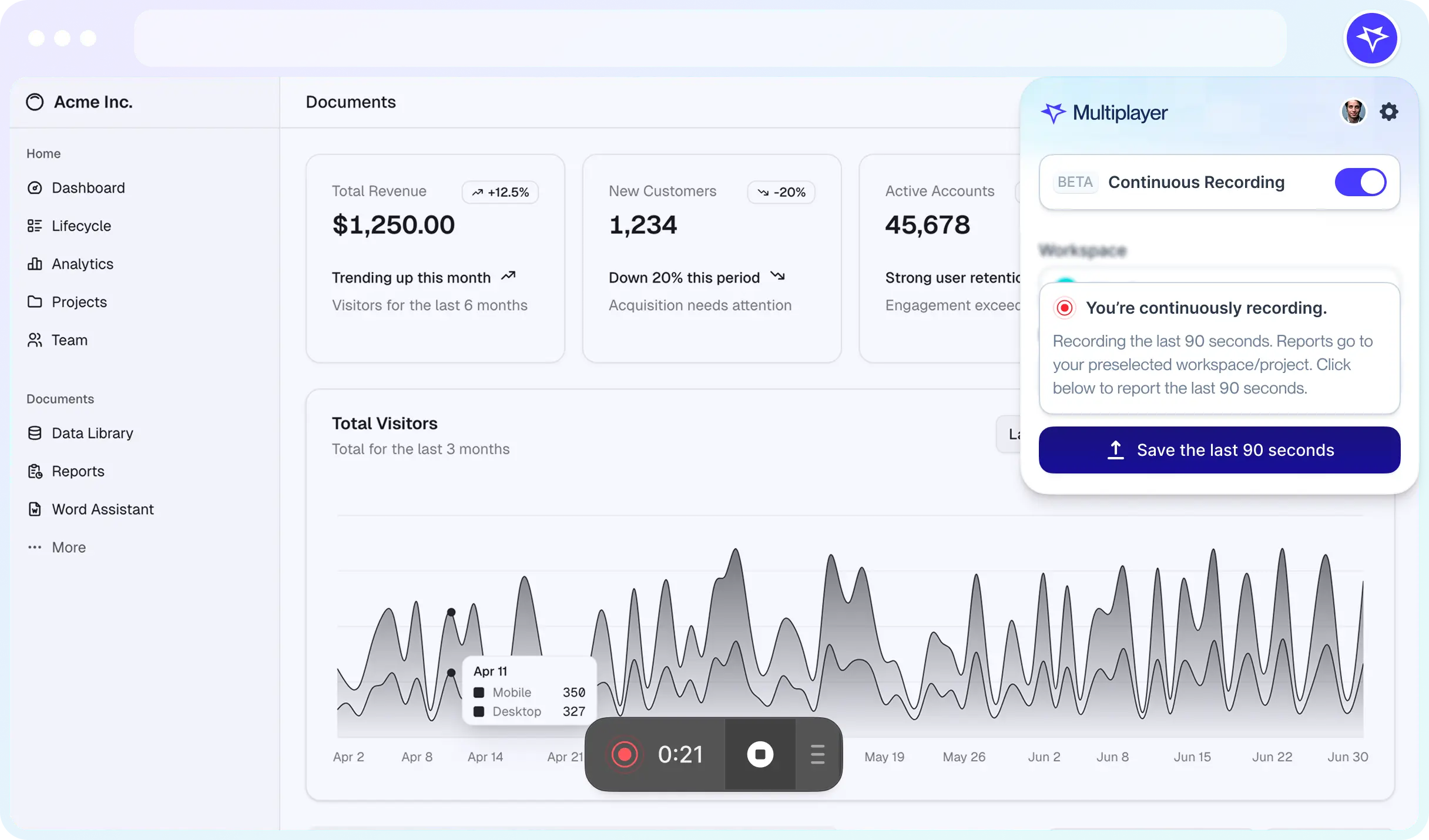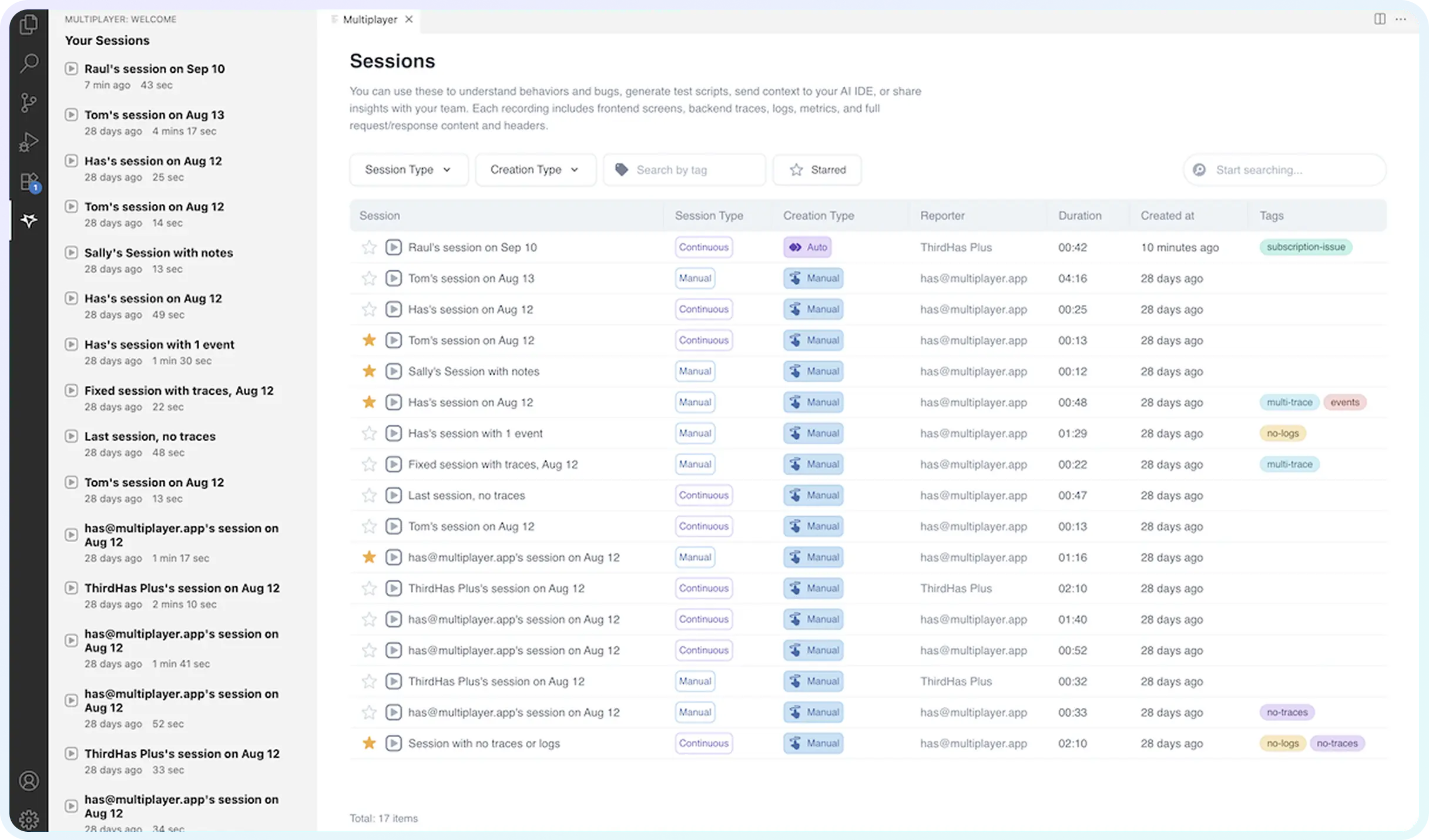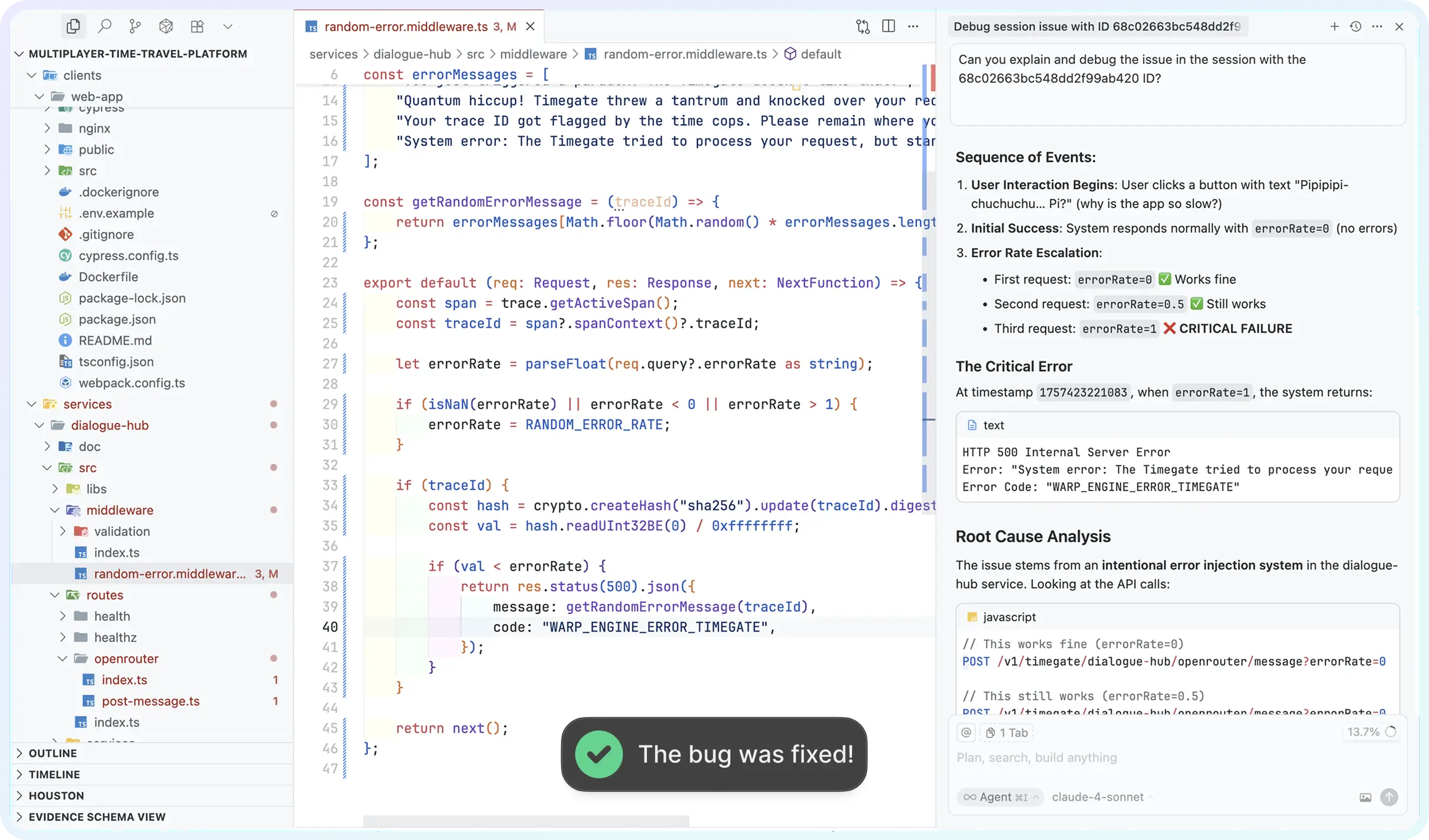LOVED BY ENGINEERING TEAMS FROM STARTUPS TO ENTERPRISES
Capture full stack session recordings
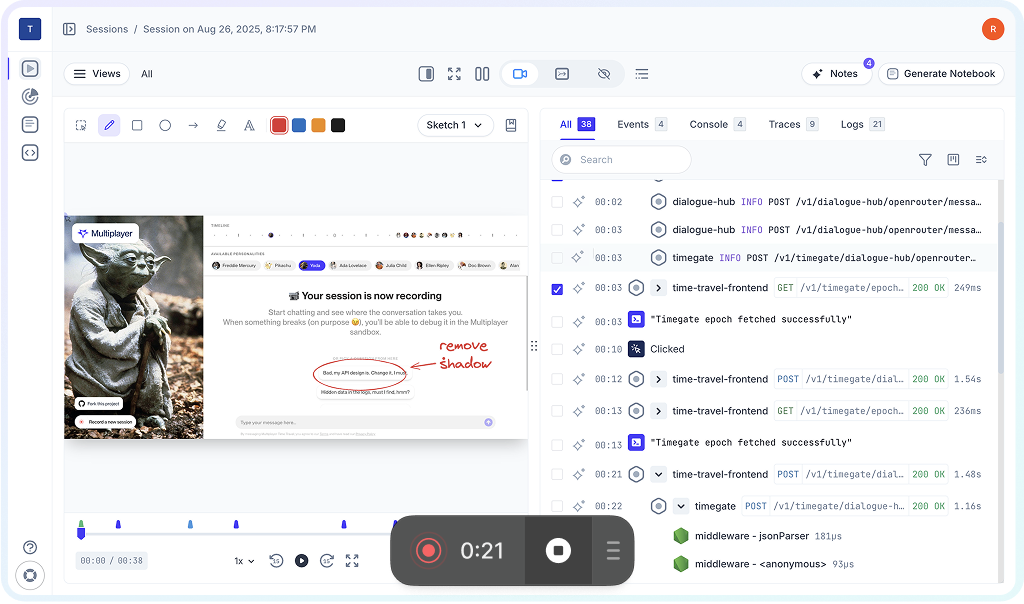
Annotate your replays with sketches and comments
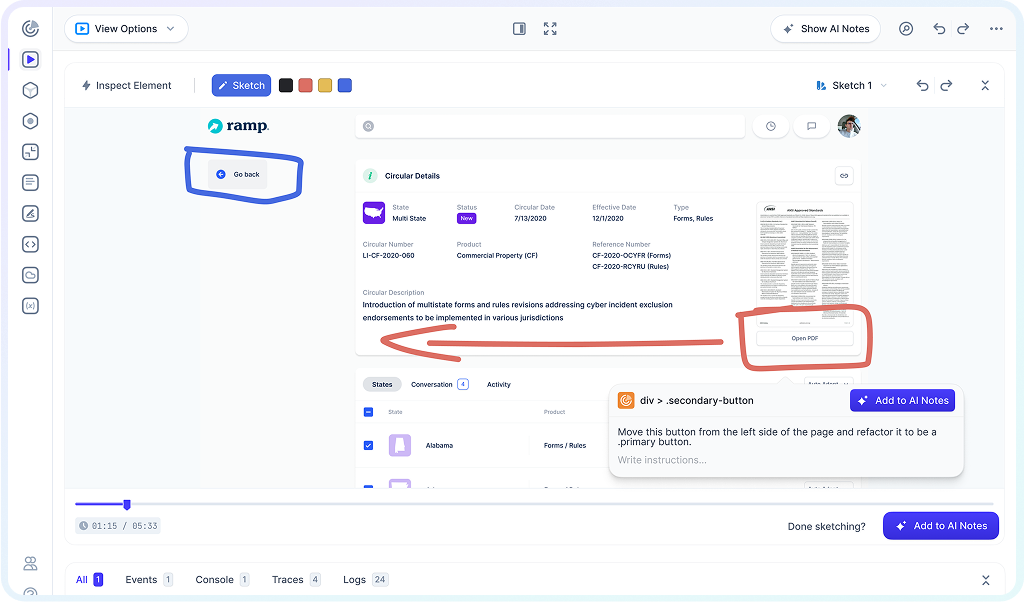
Bring full stack session recordings directly into your IDE
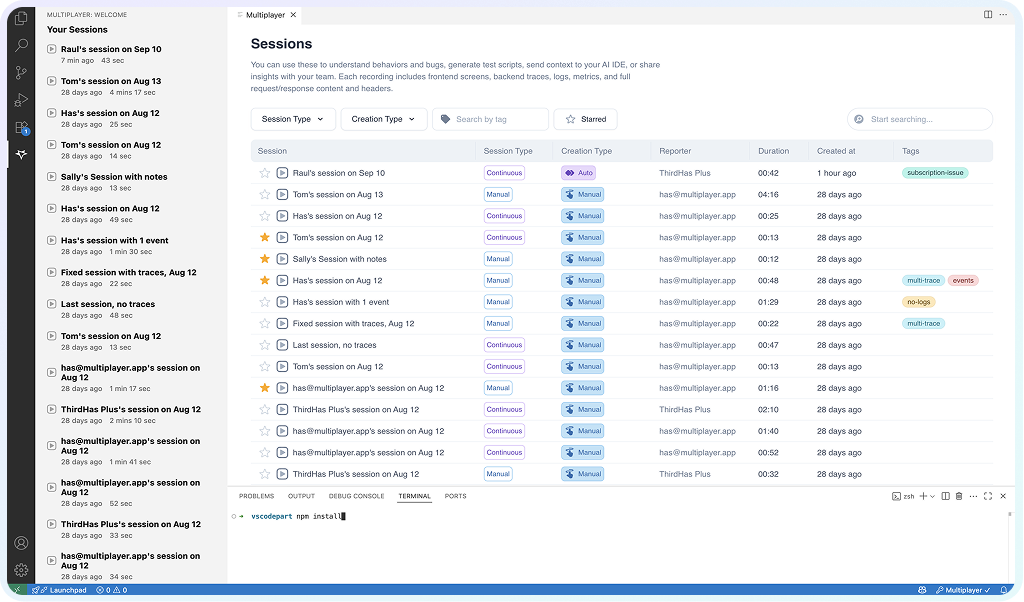
Give your AI coding tools all the context they need.
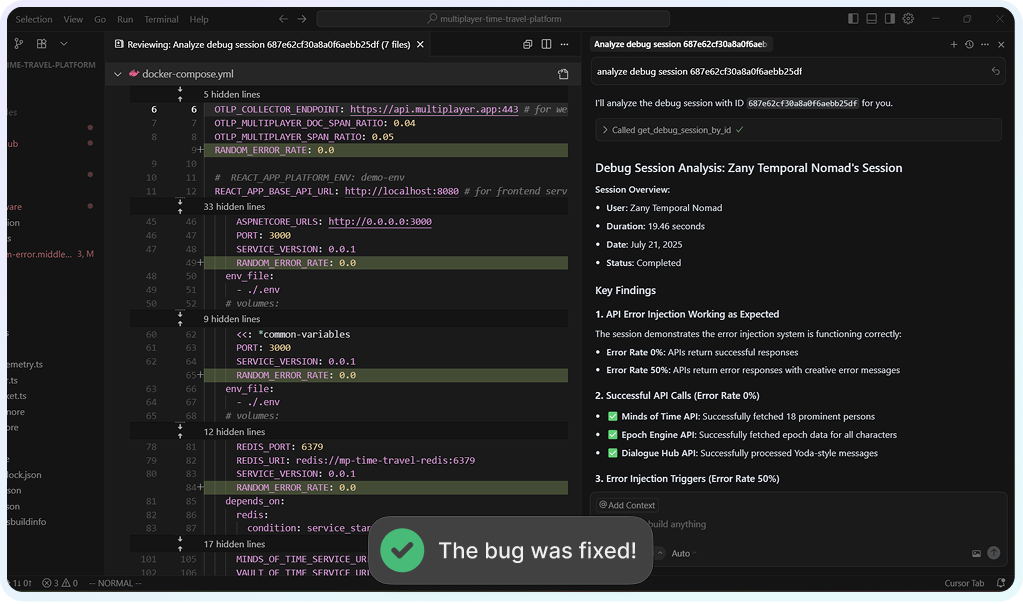
Capture full stack session recordings
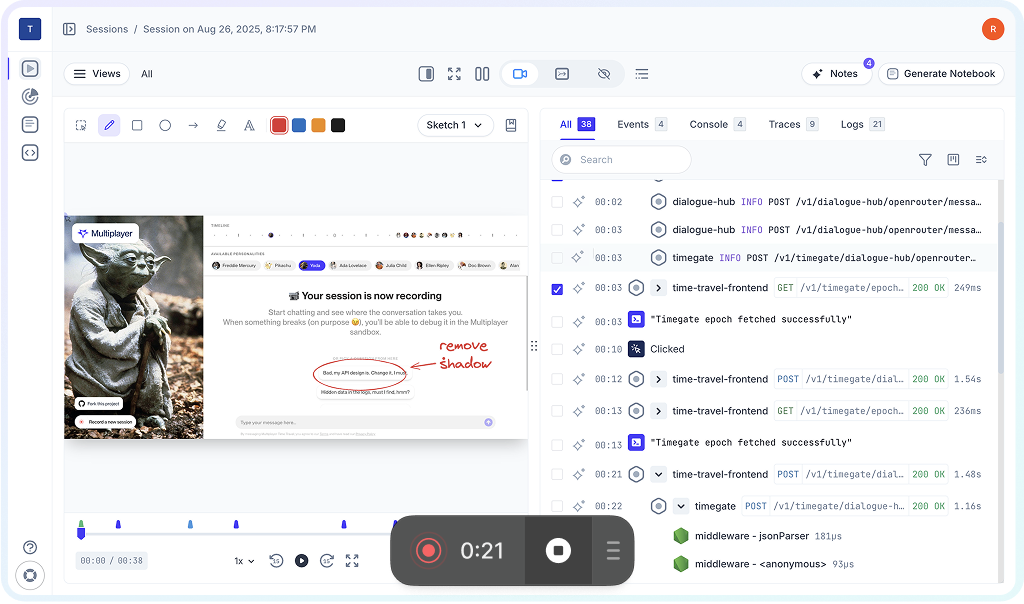
Annotate your replays with sketches and comments
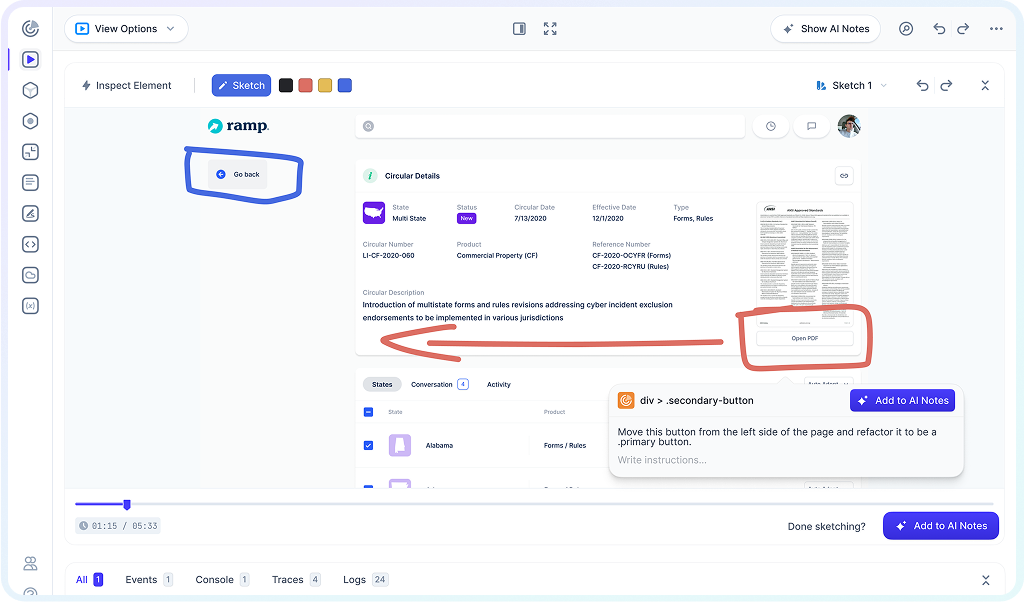
Bring full stack session recordings directly into your IDE
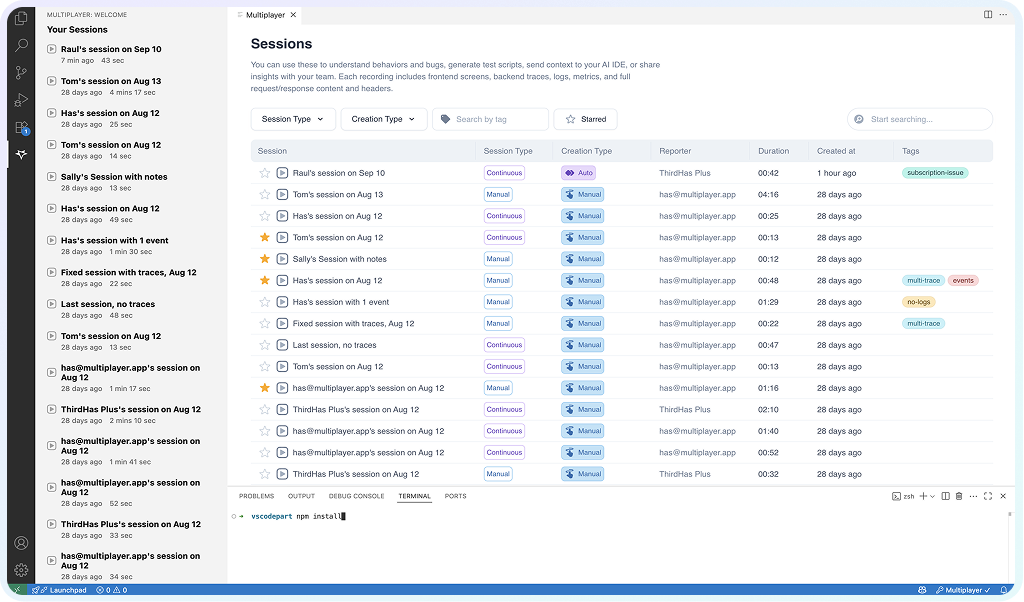
Give your AI coding tools all the context they need.
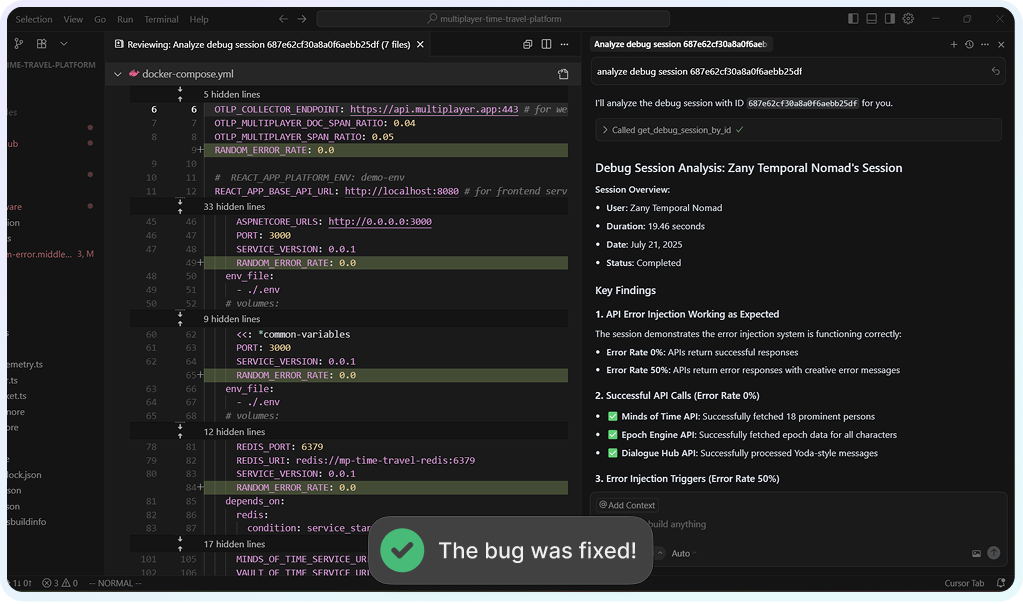

Full stack session recordings. Capture once, use for debugging, testing, support, feature development ...
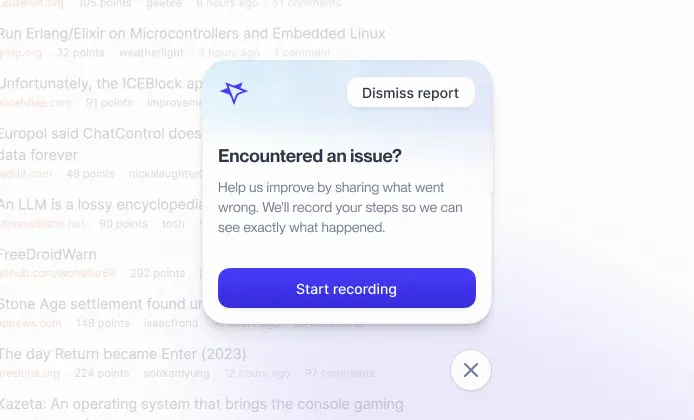
On-demand recording
Capture full stack session recordings on demand with a browser extension, in-app widget, or SDK. Developers, QA, product, support, and even external partners can instantly record and share issues, explore system behavior, and collaborate with sketches and annotations to fix bugs or design new features.
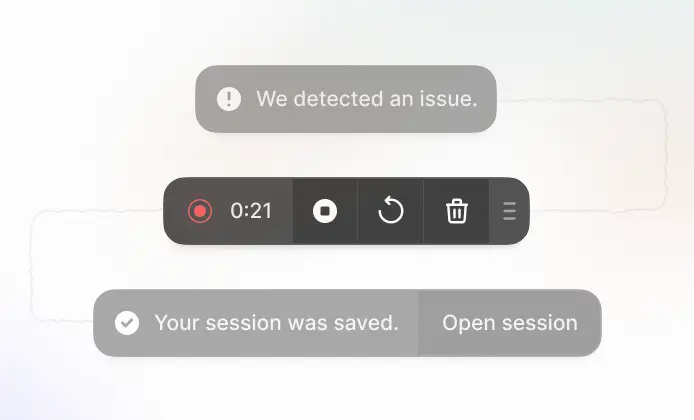
Continuous recording
Record all sessions automatically in the background, so reproducing issues is never required. Multiplayer saves recordings the moment bugs or anomalies occur making it effortless to capture elusive, hard-to-reproduce problems.
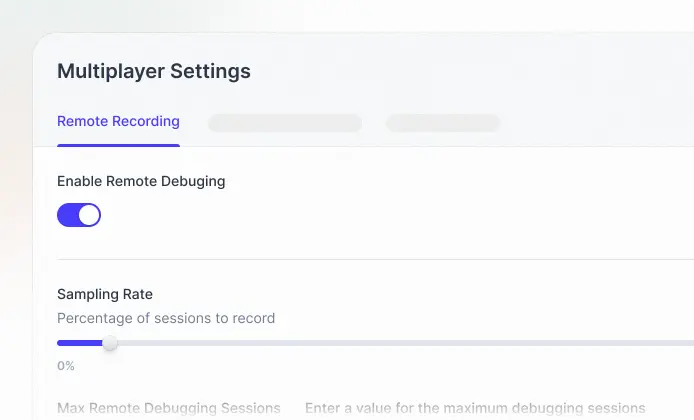
Remote recording
Silently capture user sessions without any manual steps or bug reports. Multiplayer detects and records issues even when users don't notice or don't report them, giving your team complete context to resolve problems faster and avoid unclear, incomplete tickets.
From bug to fix. From idea to feature. Power all your AI workflows with full stack, annotated session replays.
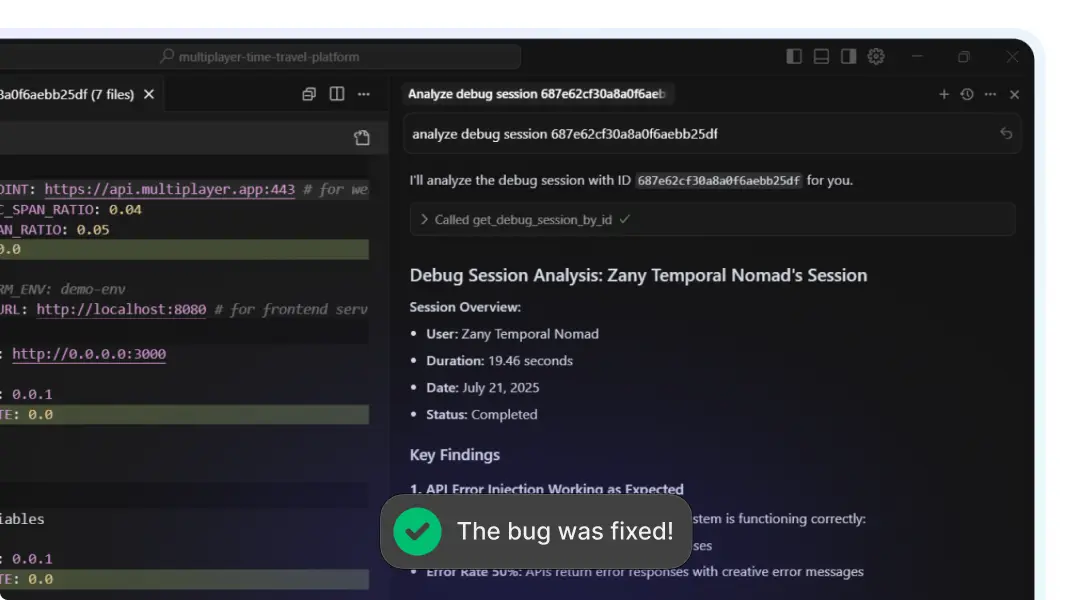
AI-ready annotated recordings
Turn session recordings into actionable development plans to share with your team or your AI coding assistant. Select traces, API calls, or user interactions, and annotate directly on screenshots: whether it's sketching over a button, specifying new API routes, or listing the reqs of new features. Every bug fix or feature request comes with precise, context-rich instructions.
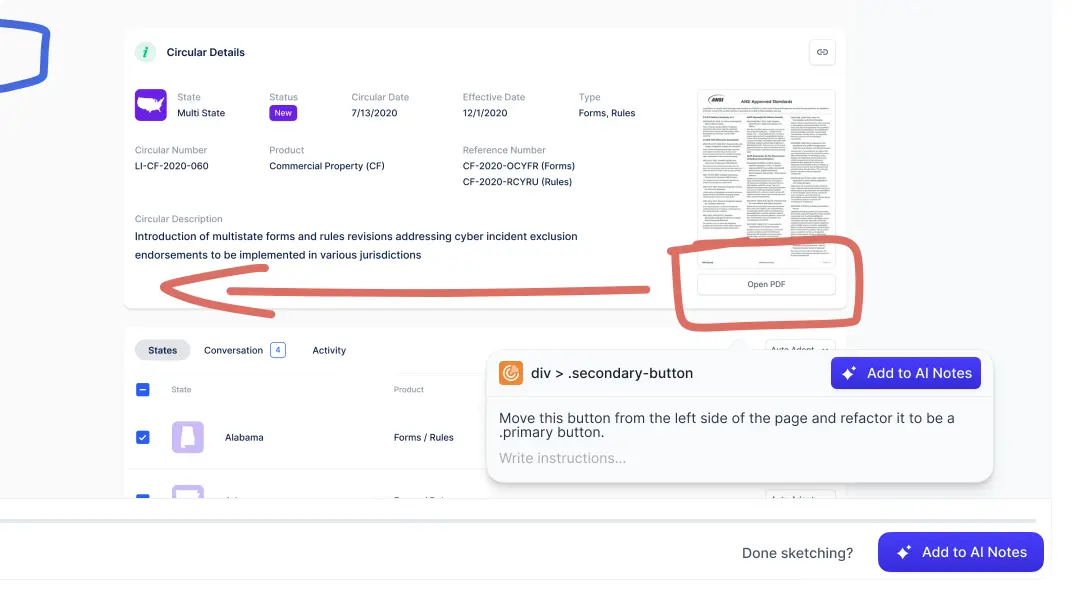
MCP-ready full stack context
Feed your copilots and AI IDEs the complete system context they need: user actions, traces, logs, requests, responses, header data, plus team annotations. No missing data, no guesswork. Your AI tools can generate accurate fixes, tests, and features with minimal prompting.
Do not take our word for it.
Take theirs.
Purpose-built for all engineering workflows
Feed the right data to your AI IDE
Build new features with confidence
Capture every issue, from customer apps to internal tools
Understand why your tests are failing
Share complete bug reports, effortlessly
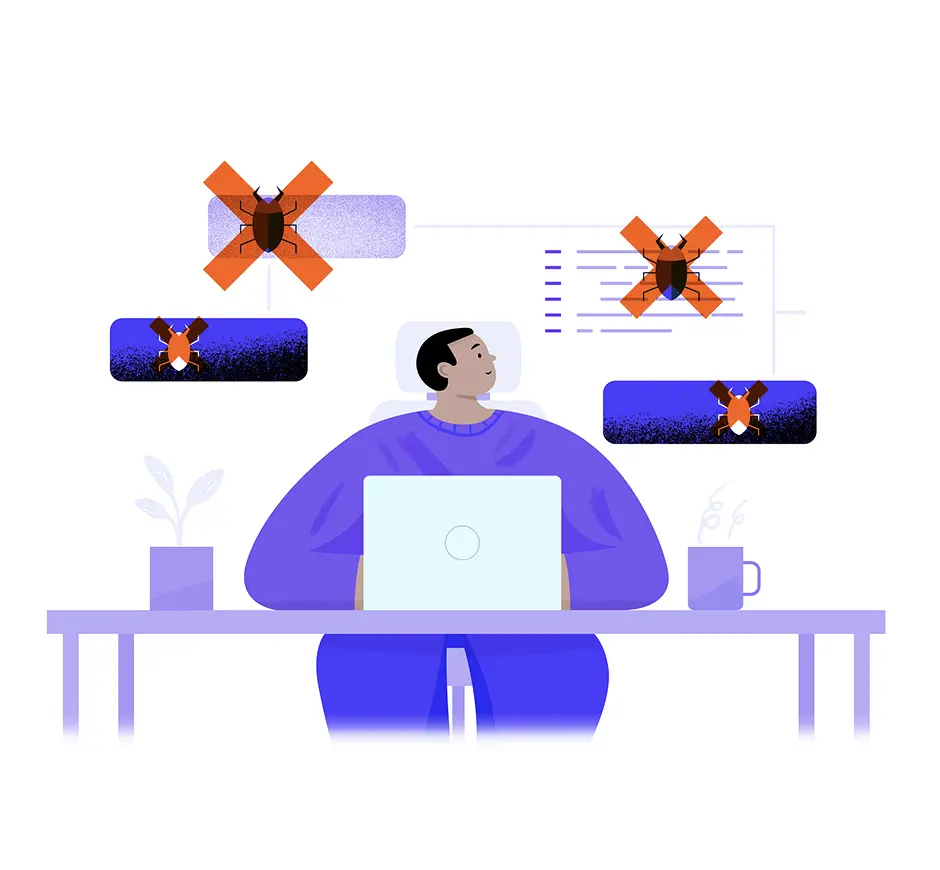
Getting started with Multiplayer
is easy.
A simple, performant interface so you can start recording in minutes. It fits right into your code with SDKs for your favorite programming languages.
Get started with our client library
Follow our simple instructions below.
Install our Chrome Extension
Get from zero-to-one in seconds.
You can install the Multiplayer Session Recorder using npm:
npm install @multiplayer-app/session-recorder-browserQuick start
import SessionRecorder from '@multiplayer-app/session-recorder-browser'
SessionRecorder.init({
application: 'my-web-app',
version: '1.0.0',
environment: 'production',
apiKey: 'MULTIPLAYER_API_KEY',
})More languages and CLI SDKs can be found in our documentation.
Our solution works with your favorite tools
Connect Multiplayer with your favorite tools to streamline your workflow and improve your team's productivity.
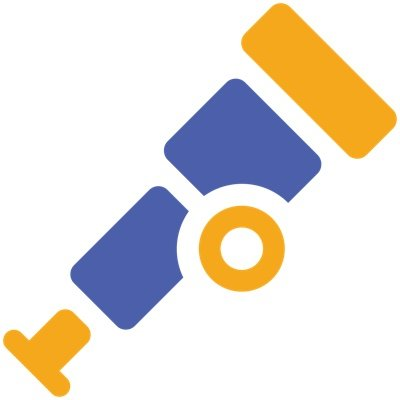 OpenTelemetry
OpenTelemetry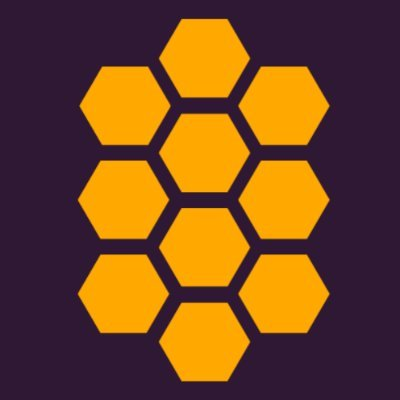 Honeycomb
Honeycomb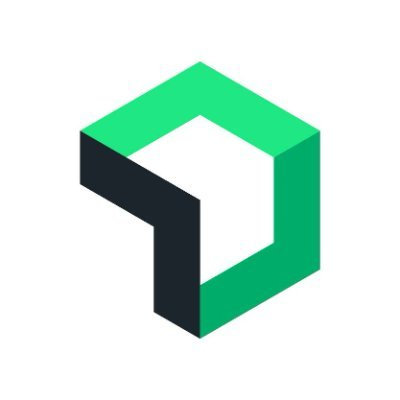 New Relic
New Relic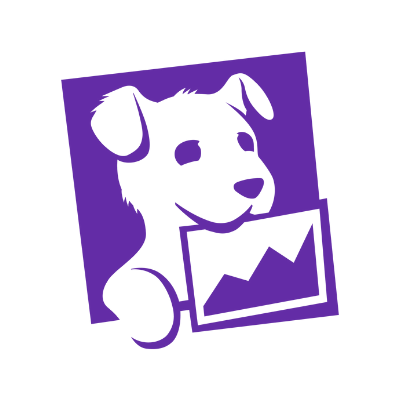 DataDog
DataDog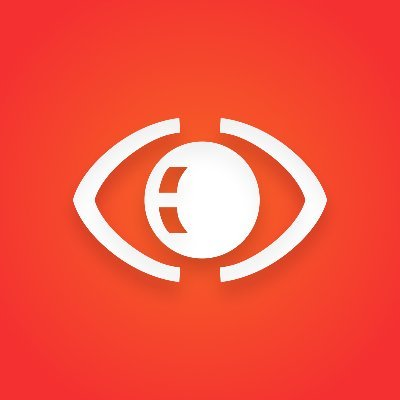 SigNoz
SigNoz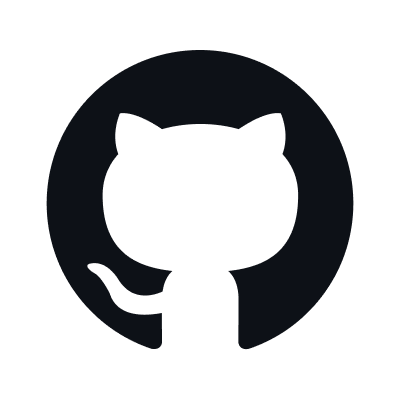 GitHub
GitHub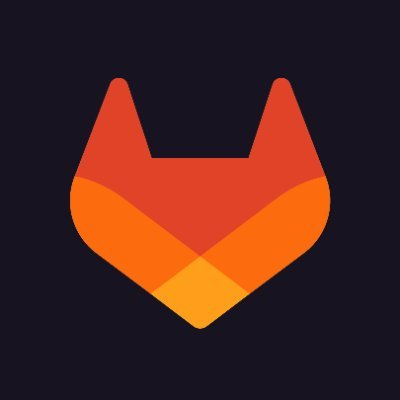 GitLab
GitLab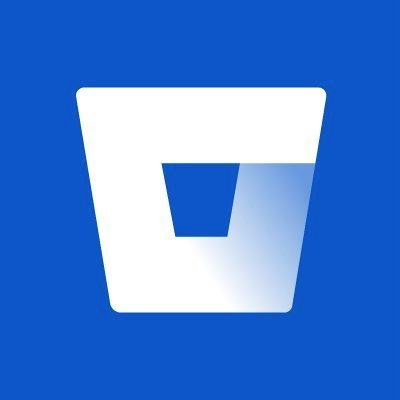 BitBucket
BitBucket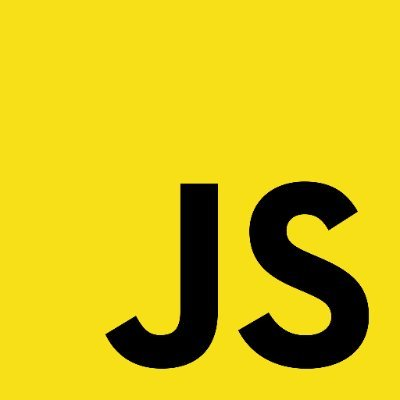 JavaScript
JavaScript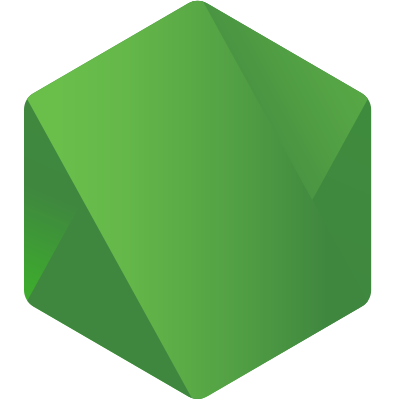 Node.js
Node.js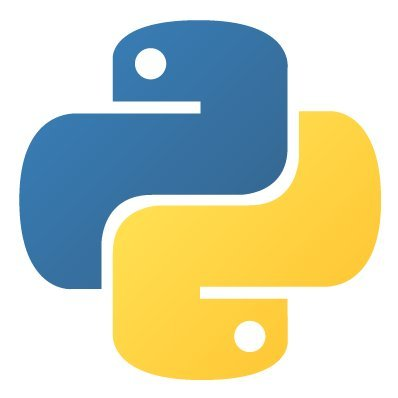 Python
Python Java
Java .NET
.NET Go
Go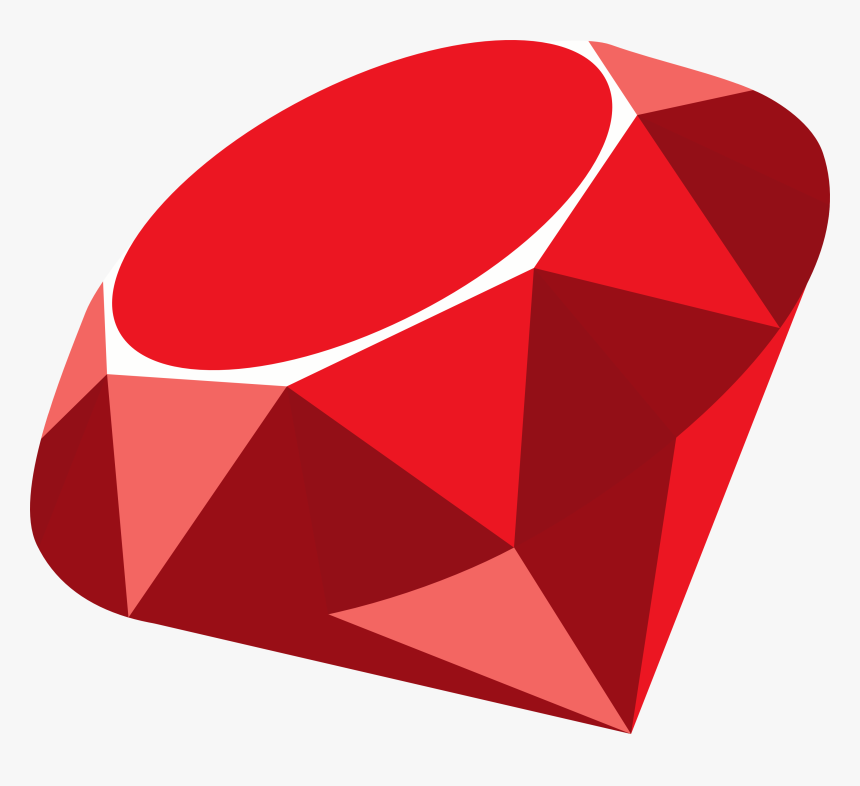 Ruby
Ruby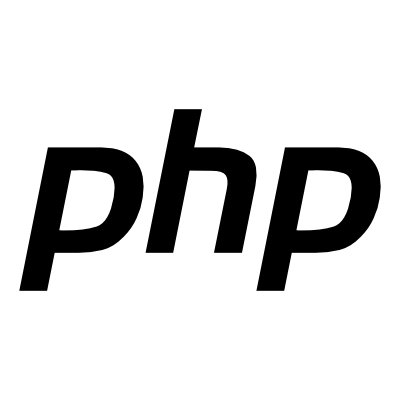 PHP
PHP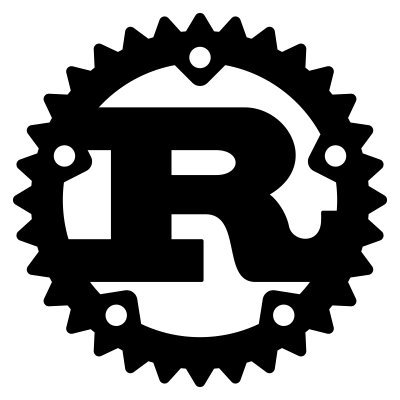 Rust
Rust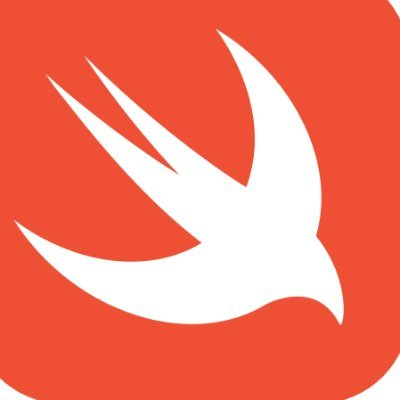 Swift
Swift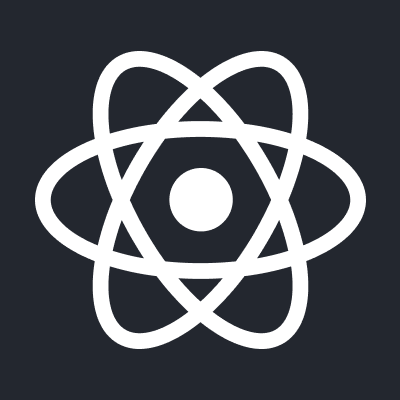 React Native
React Native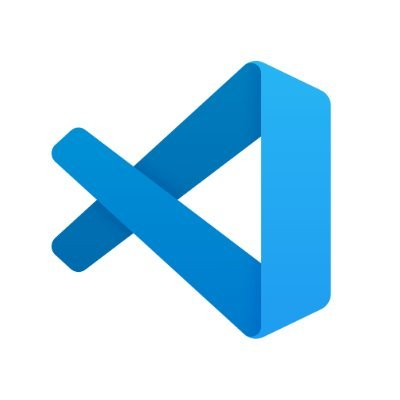 VS Code
VS Code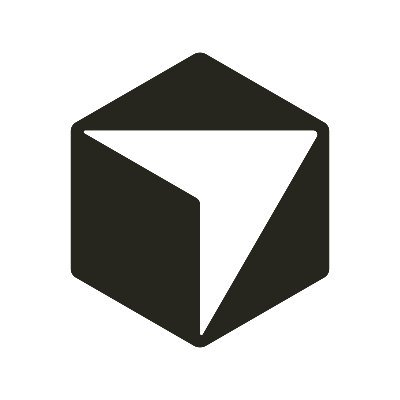 Cursor
Cursor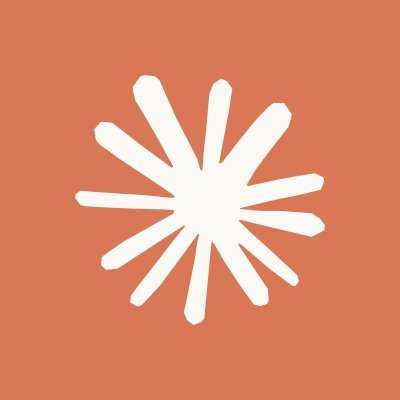 Claude & Claude Code
Claude & Claude Code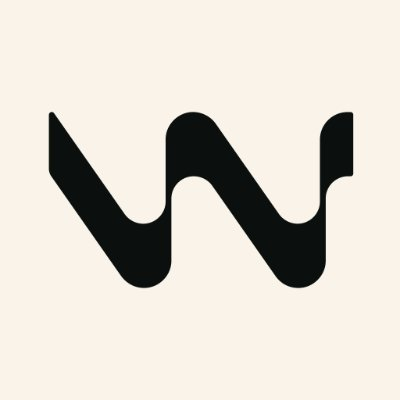 Windsurf IDE
Windsurf IDE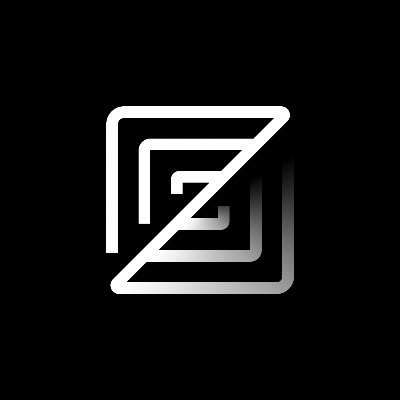 Zed
Zed Codex CLI
Codex CLI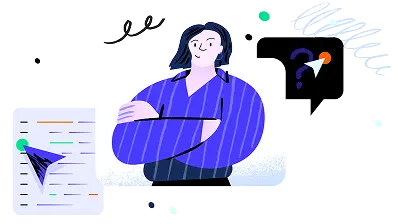
Book a call with us today.
Get up and running tomorrow.
Schedule a call with our team to see all of our features and explore if Multiplayer is right for you.
Book a demo