Understanding Radar Information
Get Started with Radar
With Multiplayer’s System Auto-Documentation functionality (Radar) you can automatically discover, track, and detect drift in your system architecture, dependencies and APIs by directly connecting to your infrastructure.
Follow these steps to set up Radar.
Understanding Radar Information
Radar highlights the drift in information between the components added to your Multiplayer project and your real-world system components. Information in Radar is updated automatically every time we receive a new OpenTelemetry trace from your system.
You can see at a glance which of your existing components have missing or outdated information about:
- Component name
- Environment name
- Component release version
- API actions
- Dependencies
Here are examples of components detected:
-
Existing platform component with no information drift detected
-
Existing platform component where information drift was detected
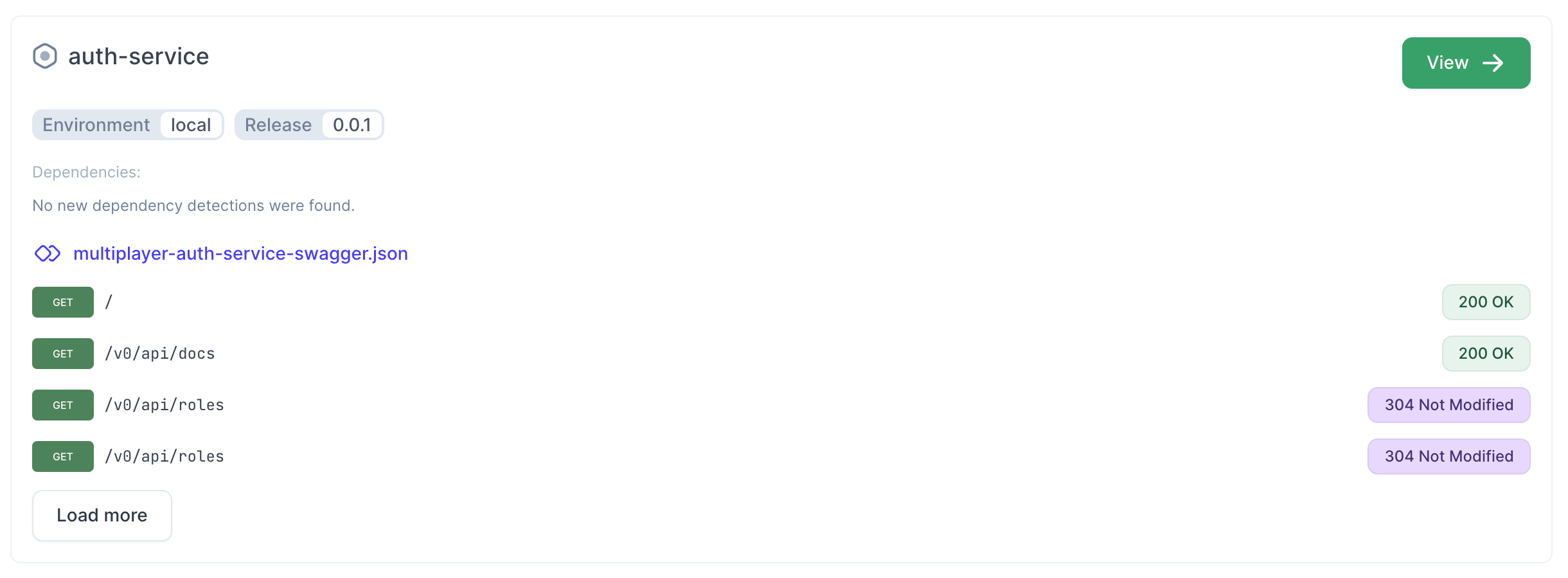
Drift Causes
Drift information might be caused by different factors:
- You have not connected your repos to Multiplayer so Radar cannot detected changes in your APIs.
- You have not listed your environments in Multiplayer so Radar cannot detected any changes.
- Your components might have multiple names and you have not listed all the aliases. For example you may use the naming convention “[Component name]-[environment]” to identify the same component but in different environments.
- Your team has implemented changes in your the system architecture (e.g. new features, refactoring, etc.) without syncing upfront with a system design review.
Viewing Newly Detected Components
When Radar detects a component in your system that is currently not present in your platform it will highlight it in the newly detected components dialog. To access this dialog:
- In the left-side menu, open “Radar”
- Click the link 🔗 icon in the top right corner of Radar
If you select a platform with no components in it, this will be the first screen that you see when opening Radar.
Filtering Radar Information
You can filter the information displayed in Radar.
- In the left-side menu, open “Radar”
- Select the “Type” of component you want to view
- Select the components in a specific “Environment”
- Select a specific data range during which Radar received the OTel traces from your system
- Type the component version
- Select the “Platform” where the components have been added
Next Steps
You did it! What’s next?